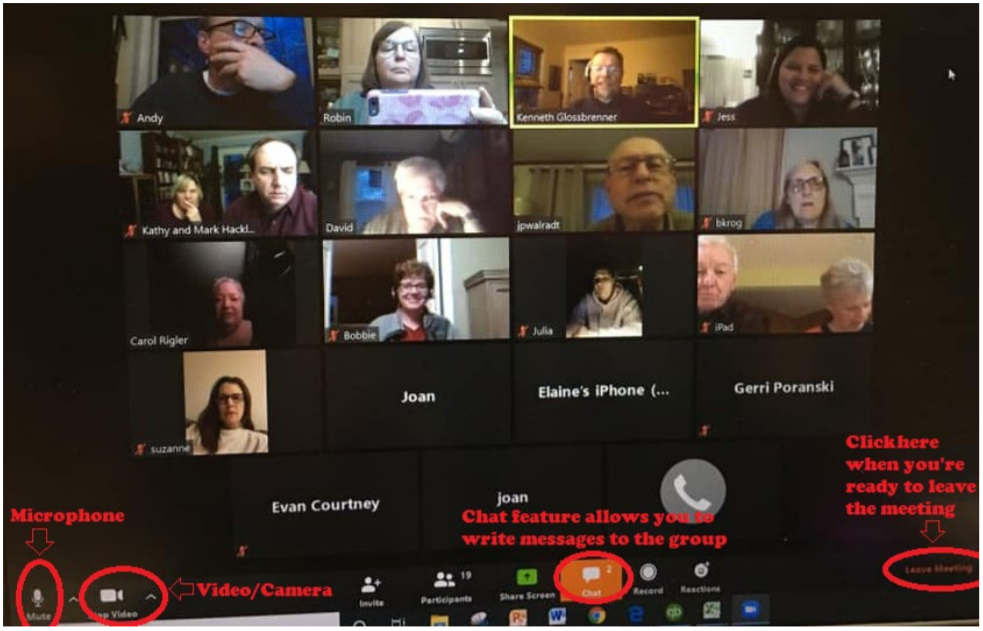Using Zoom to Stay Connected
Zoom is a service on the internet that lets you conduct meetings with one or more people. You can be part of video calls with a computer, smartphone, or other device; and you can participate by voice-only with a regular telephone. It might sound intimidating, but it’s really not bad, and it is the system most people in our church are using to meet online.
To use Zoom with video conferencing, you’ll need a Mac or Windows laptop or desktop computer, iPad, Kindle Fire HD, iPhone (iOS 7.0 or later), or Android phone (4.0 or later). If you have a desktop computer, make sure it has a microphone and video camera. Most modern laptops already have them built in, but double check if you’re not sure.
If you want to participate in a meeting that someone else has organized, read on. Information on how to host a meeting yourself is included at the end.
To Join a Meeting Using a Computer/Smart Device
When someone else sets up a meeting, they may send you an email that will include something like the box below. The most important information is highlighted in yellow. To join the meeting, simply click on the link under Join Zoom Meeting
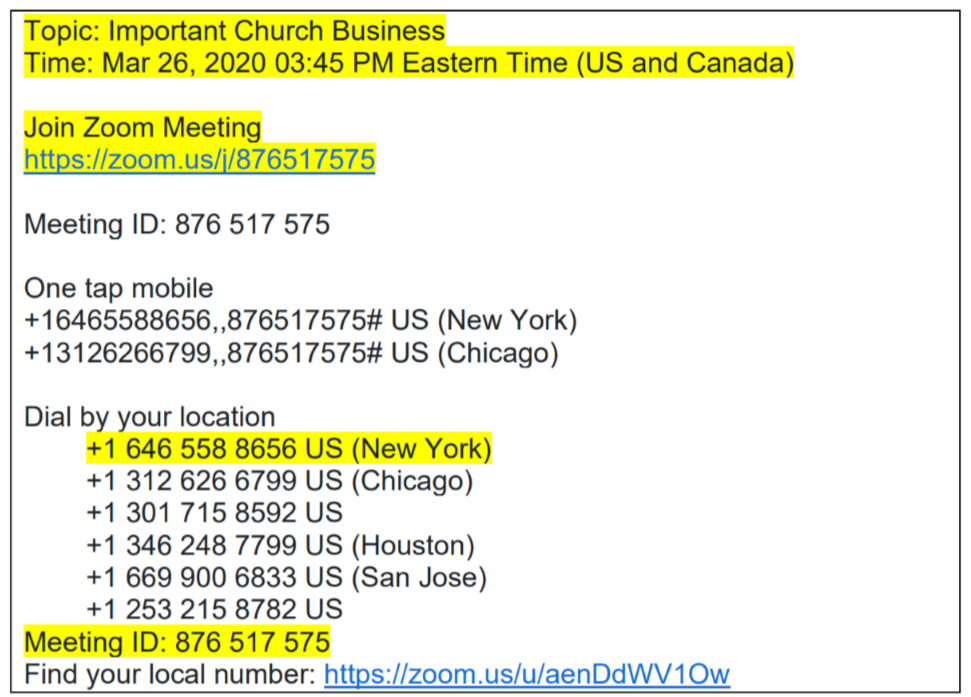
To Participate Using a Telephone (Voice Only)
Dial the number under ‘Dial by your location’ – use the New York number, 1-646-558-8656.
When prompted, enter the Meeting ID number listed on the invitation, followed by the pound/number sign: # (also called a hashtag). If necessary, enter the password for the meeting, followed by the pound sign. That’s it – you should be able to listen and speak!
It’s a good idea to mute your phone when you aren’t speaking, to improve the overall sound quality for everyone.
To Find Meetings/Classes
On the homepage of our website, scroll to the bottom. On the left side of the page is our complete calendar of events listed by date. When you click on the event you’re interested in, it will expand, showing you more information about the meeting. Under Description, you will find a clickable link to bring you to the meeting, plus all the information you’ll need should you prefer to dial-in using your phone.
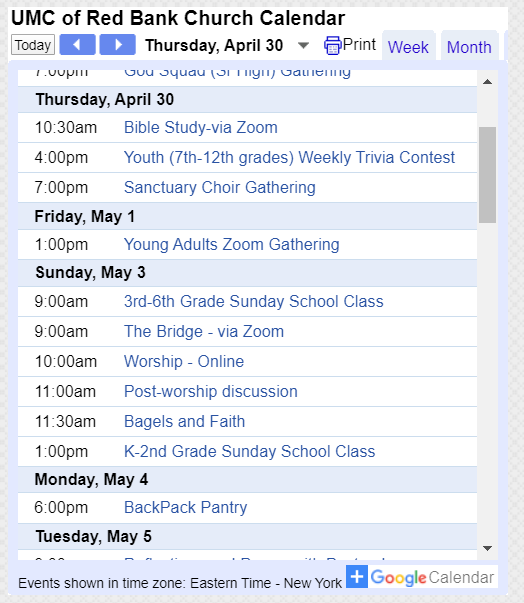
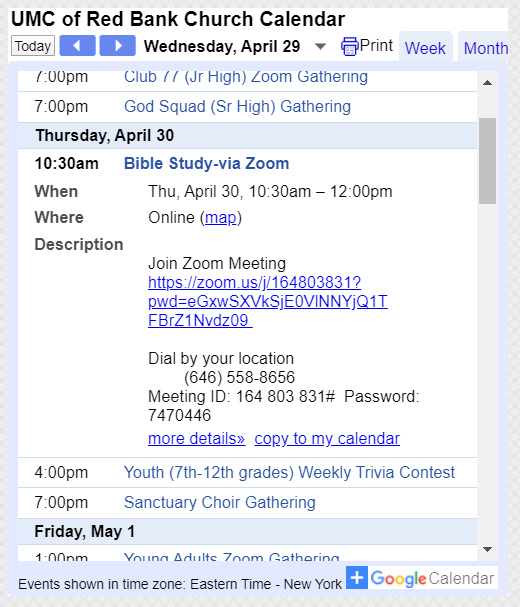
First-Time Zoom Users
If you haven’t downloaded and used Zoom before, you will want to click on the link 5 or 10 minutes before the meeting is scheduled to begin, to give you time to install the required software. You will need to click on a few message boxes to give the software permission to run and use your computer’s camera and microphone. Once you have connected to the software you can test and use the microphone and speaker.
The image seen below should be in the bottom left of your screen. If the microphone or the video camera on the bottom left has a red slash through it, that means it is not turned on, or is muted. Click it to turn your microphone or camera on. Click on the small arrow next to the icons to see the sound or video options. The chat icon in the middle will allow you to type messages to the whole group. When you are ready to sign off, simply click “Leave Meeting” on the bottom right of your screen.
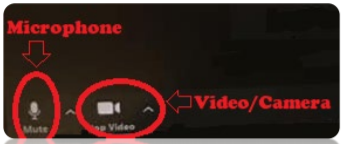
To Host a Meeting:
The church has an account that can be used to host Zoom teleconferences. Just email Pastor Jessica at jbnaulty@umcredbank.org and request a Zoom Meeting appointment. Please provide the following information in your email:
Purpose of Meeting
Date
Time
Duration of Meeting
Pastor Jess will email an appointment to you that looks like the invitation information in the first box. Important: pass this info along to the other people who are invited, so they’ll know how to join you! Once the information is distributed, hosting a meeting is just like joining one.
If you are hosting with voice only: a few minutes before the meeting, just dial the phone number provided and enter the Meeting ID followed by pound sign when prompted. You should be set to go. Others will join in, and when the meeting is over, simply hang up.
If you are hosting with video: A few minutes before the meeting click on the link provided under “Join Zoom Meeting”. Again, you should be set to go. Others will join in, and when the meeting is over, simply click “Leave Meeting” on the bottom right of your screen.
Helpful Tips
People without video enabled devices can still join a video call, they simply call the phone number provided and then input the Meeting ID followed by the # sign when prompted. They will show up on the display as a black box with a picture of a telephone in it along with the number they are calling from.
When large groups are in the meeting, it can be helpful for people who are not speaking to mute their microphones to cut down on unwanted background noise.
There are lots of short helpful video tutorials on the Zoom website. Just go to https://zoom.us/resources
Any questions or suggestions about how to make this guide more helpful? Please contact Andy Judkis at ajudkis@verizon.net or 732-759-1760.
Here is a sample Zoom screen: